In my previous article, I mentioned my choice of Mini-PC and stated that I would prepare a guide on Proxmox installation. Now, in this post, I will focus specifically on this topic.
What is Proxmox?
Proxmox is an open-source platform used for virtualization, containerization, and cloud management. Unlike other virtualization platforms, Proxmox has a user-friendly interface and features high availability and backup capabilities. In this article, I will guide you through the step-by-step installation of Proxmox on a mini PC.
Creating a Proxmox Installation Disk
To install Proxmox on your computer, you first need to create an installation USB disk. For this, you will need a USB drive slightly larger than 1 GB, the Balena Etcher program, and a computer.
- First, download the latest version of Proxmox.
- Then, download and install the Balena Etcher program on your computer.
- Connect your USB drive to your computer.
- Open the Balena Etcher program and select the “Flash from file” option.
- Choose the Proxmox ISO file you downloaded. Select the “Select target” option and choose your USB drive.
- Select the “Flash” option to write Proxmox to the USB drive.
- Wait for the installation to complete and verify. This process may take a few minutes.
- Once the process is complete, close the Balena Etcher program and remove your USB drive.
Proxmox Setup
- First of all, make sure to connect a keyboard, mouse, and monitor to the computer where you will install Proxmox. Don’t forget to plug in the Ethernet cable, do not use Wi-Fi.
- Insert your Proxmox installation USB and turn on the computer.
- Before starting the installation, you will need to make some changes in your BIOS settings, so first open the BIOS screen.
- Enable UEFI Boot and secure boot. (If you are installing a version of Proxmox 8.0 or earlier, disable Secure Boot)
- Enable virtualization (Virtualization, SVM, VT-x, AMD-V, etc.).
- Enable Intel VT-d or AMD IOMMU.
- Turn on the Auto Power option for the computer to automatically turn on after a power outage.
- Move the USB to the top in the Boot Order section.
- Save the BIOS settings and restart the computer. If there are no issues, the Proxmox installation will begin.
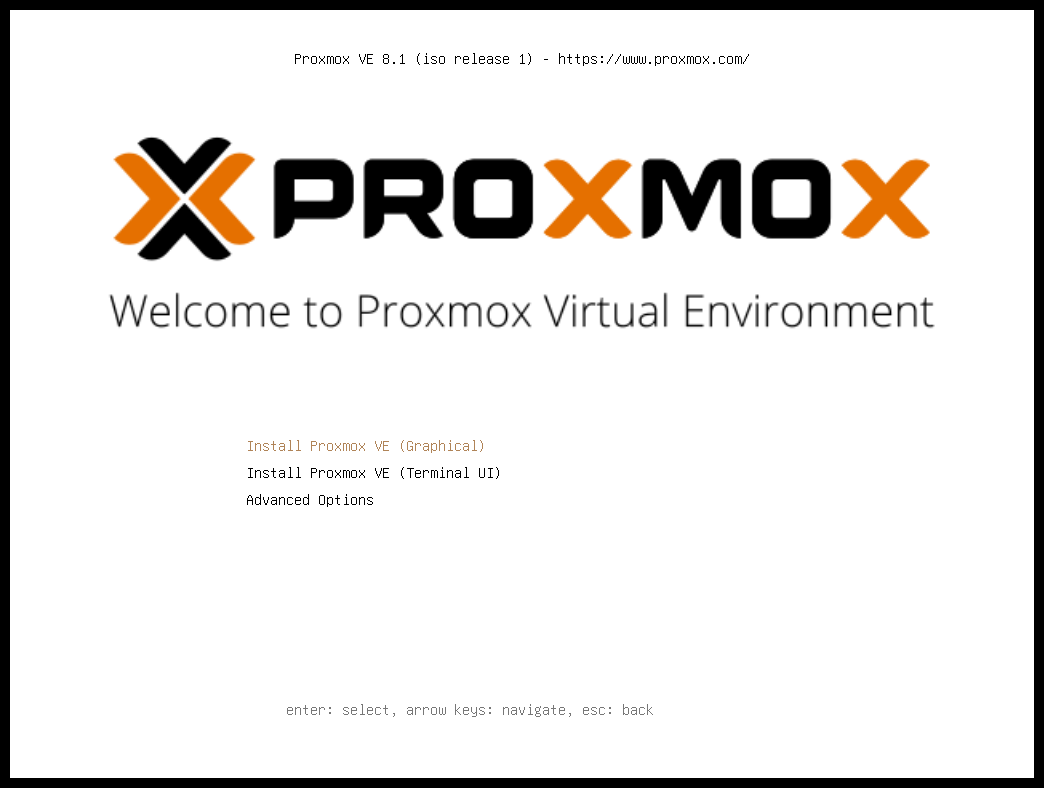
You can proceed by selecting either the graphical interface or the terminal interface on this screen. You will need to answer the same questions in both.
- Accept the Terms of Use.
- Then select the hard disk on which you will install Proxmox.
- Choose your country, language, and keyboard settings to continue.
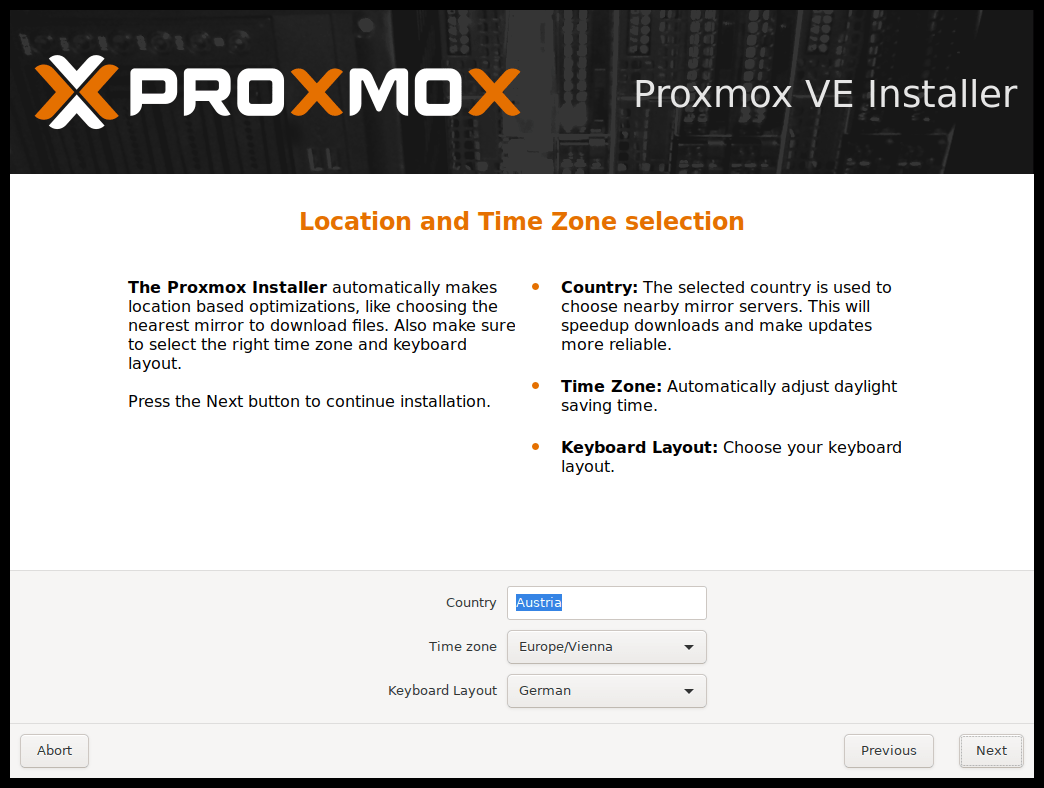
- Create a strong password and enter your email address.
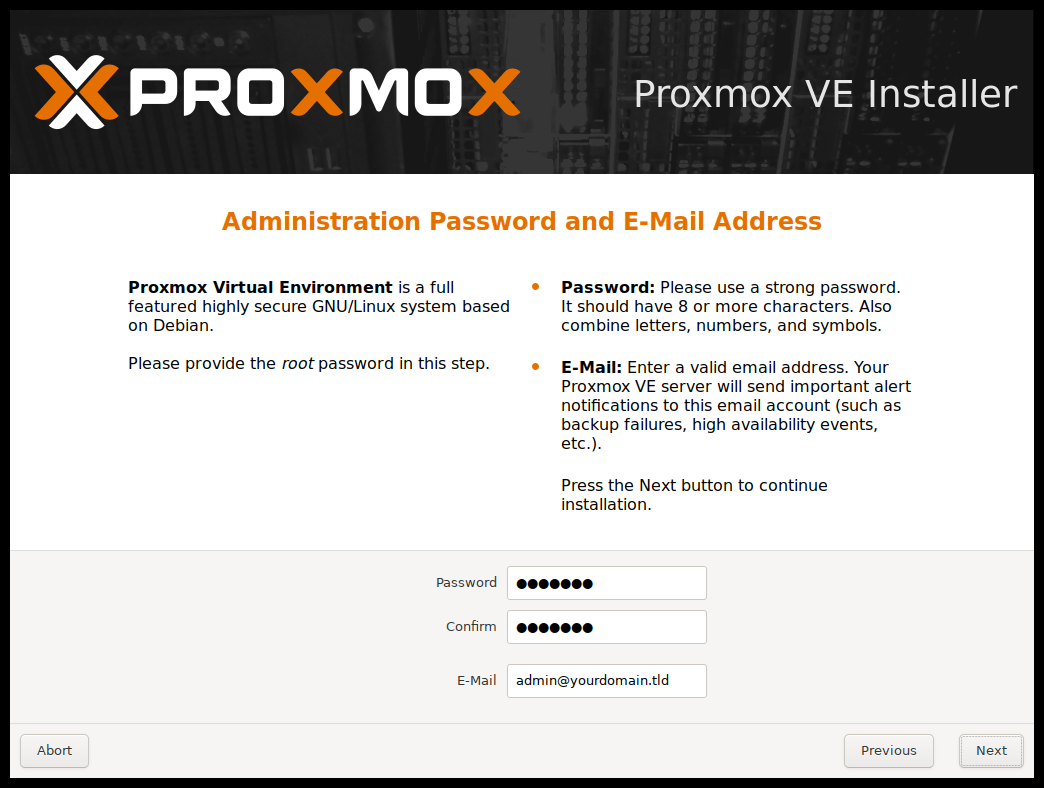
- Feel free to keep the management interface as is, but I highly suggest setting a static IP address and configuring your gateway and DNS server settings accordingly. Make sure to enter the desired name for your Proxmox host in the Hostname section, as it cannot be changed later.

- Finally, carefully review the summary screen and once you’re sure everything is set up correctly, press the “Install” button to start the installation.
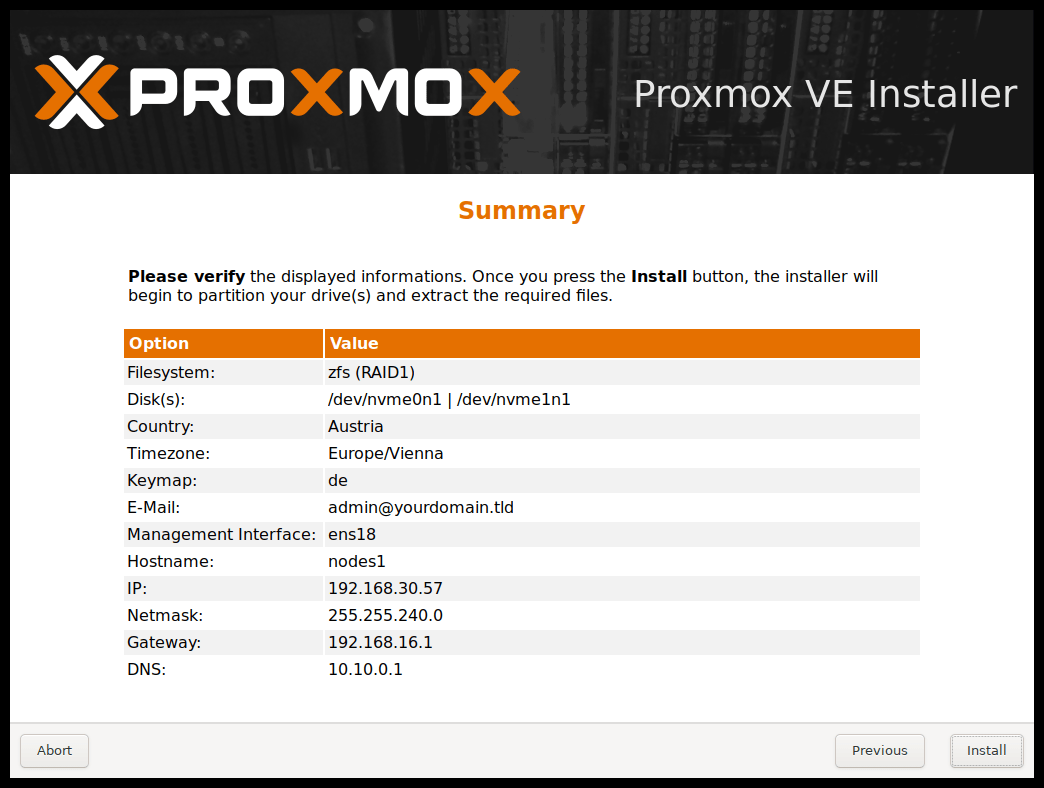
Things to Do After Proxmox Installation
After completing the Proxmox installation, it is necessary to make some configuration settings. First of all, it is important to update Proxmox with the latest packages. However, before doing this, we need to run another script from tteck to prevent possible errors.
- Open a browser and connect to the port number 8006 of the IP address you specified during installation. (e.g. https://192.168.0.42:8006)
- Security warnings may appear, accept all of them to proceed.
- When you reach the Proxmox login screen, log in with the root username and password you specified during installation.
- A warning related to subscription will appear, confirm it to continue.
- Click on the main hostname of your Proxmox server in the left panel.
- Click on “Shell” in the middle panel and paste the following command:
bash -c “$(wget -qLO - https://github.com/tteck/Proxmox/raw/main/misc/post-pve-install.sh)”- The script will ask you a series of questions. Answer “Y” to all questions. It may take a few minutes for all updates to be installed.
- When asked if you want to restart, press the enter key for yes.
- If you are running on an Intel system, you can use the tteck script below to download and install the latest Intel microcode. A reboot will be required for the microcode to take effect.
bash -c “$(wget -qLO - https://github.com/tteck/Proxmox/raw/main/misc/microcode.sh)”We have successfully completed the Proxmox installation. In my next post, I will try to explain how you can install Home Assistant on Proxmox.
All the images used in this article have been sourced from the official Proxmox website.

